YouTube is designed to only allow users to upload, watch and share videos on their website. However, many users want to download or save their favorite YouTube videos to their computer so they can watch them without being connected to the Internet or on other devices. At the same time, some users may find that a lot of songs in videos are personally created by uploader and they aren't available in any official album or site. So, how to download YouTube video and extract MP3 from it for personal enjoyment? Below are the steps provided for you to free download YouTube video to computer and free convert YouTube to MP3 file on Windows.
Part 1: How to download YouTube video on Windows for free?
Part 2: How to free convert YouTube to MP3 on Windows?
Part 1: How to download YouTube video on Windows for free?
If you have a Windows PC, and it is the Windows 8.1 or later version, you can utilize the pre-installed Internet Explorer browser to download a YouTube video and then play YouTube videos on your iPad/iPhone/iPod or Android devices.
1. Open the Internet Explorer browser.
2. Visit the YouTube website and find the video you want to download.
3. Tap in the URL address bar and copy the YouTube video URL.
4. Go to the savefrom.net website in the Internet Explorer browser.
5. Paste the YouTube video URL in the text field near the top of the savefrom.net web page.
6. Tap the Download button on the web page or tap the Enter/Go button in the on-screen keyboard.
7. Once the video download options are displayed, select the video resolution and type you want to download.
8. When Internet Explorer asks if you want to Download or Save the video, tap the Save option.
9. Once the download is complete, the video file will be located in the /Videos folder on your computer.
Part 2: How to free convert YouTube to MP3 on Windows?
Once you have downloaded your desired YouTube videos on your PC, converting a YouTube video to an MP3 file is very easy. You can convert YouTube to MP3 file in a number of ways: a conversion website is the way to go if you would prefer not to download any software and don't mind the low output audio quality, but the conversion software is also an option if you don't mind downloading software and require a high output MP3 quality.
Method 1: Using a Conversion Website to convert YouTube to MP3
Step 1: Go to YouTube and find the video that you want to convert.
Step 2: Play the video. It's important to ensure that you're on the video page and that the video is open/playing; Only in this way, the correct link of the video will be in the address bar.
Step 3: Copy the video's URL from the address bar. To copy the video's URL, go to the address bar (at the top center of your browser window), highlight the URL, and right click your mouse and choose "copy", or hit ctrl+c.
Step 4: Find a YouTube to MP3 conversion website. Open a new tab or browser window and type "YouTube to MP3 converter" into your search engine's search field. You will find many websites. When choosing which site to use, you need to remember:
1. If a site asks you to pay for the service, it might even be a scam; you're better off just trying another site that doesn't charge.
2. Be careful when choosing a conversion site that you don't wind up on a scam site. Before going to the site, do an online search of the site's name to see if any negative search results come up.
3. Another thing you can do if you're unsure of how to tell whether a site is safe, is to type "https://google.com/safebrowsing/diagnostic?site=" into your browser, followed by the web address of the site you're considering opening.
Step 5: Paste the URL into the appropriate field on the conversion website. Once you've chosen which conversion website to use, open it up and paste your YouTube video's URL into the relevant field. To paste the URL, right click your mouse and select "paste", or hit ctrl+v.
Step 6: Click "convert". Once you've pasted your YouTube video's URL into the appropriate box on the conversion website, click the "convert" button. The button may be named something else (for example, "Start" or "Go"). Depending on your Internet connection and the YouTube video's file size, the conversion may take anywhere from several minutes to a longer time to complete.
Step 7: Download the converted file. Once the website has finished converting the YouTube video into an MP3 file, it should offer you the option to click a "download" button. Click on this button to download the file on to your computer.
Even though using a Conversion Website, you have no need to download YouTube video in advance and install a conversion program, but you may encounter an unsafe website and get an MP3 file with low quality. That's why we provide the second method for you to get high quality MP3 with a free and safe software.
Method 2: Using Conversion Software to extract MP3 from YouTube video
Pavtueb Free Video DVD Converter Ultimate is a free software that can easily extract MP3 audio from downloaded YouTube videos with various different file formats like MP4, MKV, AVI, WMV, MOV, etc. This free YouTube to MP3 converter is quite simple to use, all the workspace is intuitively designed and all the most common tools can be easily found on the main screen. Unlike other lower quality free conversion tools online, the program is very clean and safe, you won't be tricked to install any adware or spyware. In addition, the MP3 files created by the program are of pretty high quality.
How to Free Convert YouTube to MP3 with Pavtube Free Video DVD Converter Ultimate?
Step 1: Load YouTube videos.
Download the free YouTube to MP3 converter. Launch it on your computer. Click "File" menu and select "Add Video/Audio" button on the top tool bar to import the downloaded YouTube video into the program.
With this professional converter, you can not only extract MP3 from YouTube videos, but also convert Blu-ray, DVD and other videos to MP3 files for personal use.
Step 2: Choose output audio file format
Clicking the Format bar, from its drop-down list, choose MP3 audio file format by following "MP3 – MPEG Layer-3 Audio(*.mp3)" under "Common Audio" main category.
Tips: To achieve best audio playback effect, you could click the "Settings" button to customize output audio profile parameters like codec, bit rate, sample rate, channels, etc.
Step 3: Trim or merge MP3 audio (optional).
Click the "Edit" icon to open the video editor window, choose the "Trim" tab and this tab is selected by default when the editing window appears. You can use the trim function to cut off unwanted parts from start and end. You can either drag pointers on the process bar or set exact time point in Start and End boxes to leave only your wanted audio parts.
By ticking off "Merge into one file" option behind "Settings" button, you can merge the ticked audio files in list into one single file.
Step 4: Convert YouTube to MP3 for free
Now hit the right-bottom "Convert" button to free extract MP3 from YouTube video.
Once the YouTube to MP3 conversion is done, simply click the "Open output folder" button, find the created MP3 file. Then you will have no limitation to enjoy extracted YouTube music or song on various smartphone, tablet and popular portable music players, such as Fiio M3, Sony NWZ-A15, Apple iPod Touch, Astell & Kern AK Jr, iBasso DX200, etc.
Useful Tips
- 3 Free Tools to Play DVD on Chromebook Plus offline
- Free Convert YouTube to MP3 on Windows
- Free Convert TS File to MP3
- How to put AVI, MKV, MP4 video and DVD movie to Nokia C7, N8, E7?
- Get Nexus S play your AVI, MKV, MP4, MTS videos and DVD movies
- Put DVD, MKV, AVI, MP4, WMV, MTS to Motorola Atrix 4G for playback

 Home
Home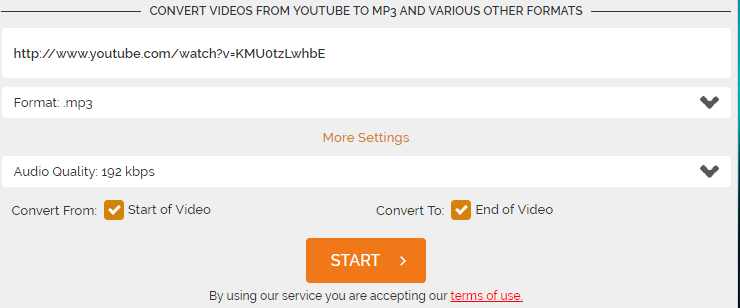

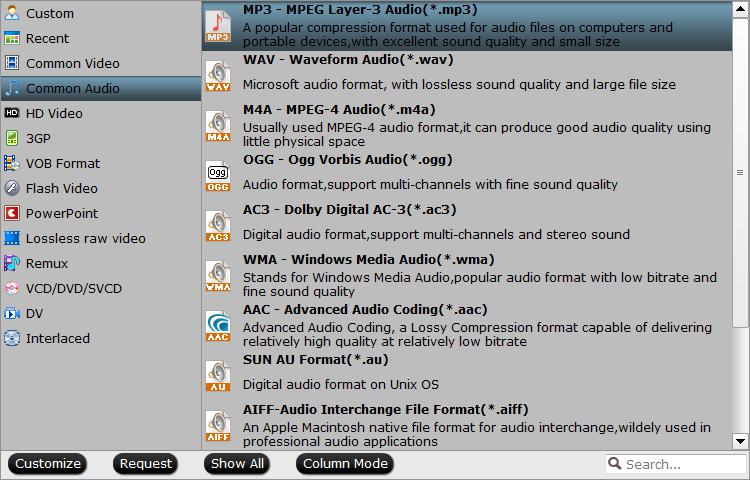


 Free Trial Video DVD Converter Ultimate
Free Trial Video DVD Converter Ultimate





