Many videos have black bars which has a bad influence on video view experience. HandBrake is smart and, by default, it automatically crops out a movie’s black bars. Normally you then reduce the frame size in order to create a movie with an a number of pixels acceptable to your TV, iPad and other multimedia players. However, you need to do this with HandBrake’s crop controls because sometimes you maybe lose some of the video like below question:
"does anyone know how to stop 'Handbrake' from cropping my videos. I know its just trying to help get a good picture quality but its cutting of the sub's in One Piece so I can't read the bottomm half of every letter:( I know its probably a simple matter to solve, but I can't be arsed to work it out for myself."
When you a typical widescreen DVD to computer's DVD drive, launch HandBrake 1.0.0, and then click the Picture Settings button you’ll discover that HandBrake automatically crops the top and bottom portion of the movie by 58 and 62 pixels respectively to cut out the black bars. It is likely to cut out too much the video and make you lose part of the video such as the subtitles. On the other hand, some 800x600 LCD TV wil cut out part of the video, as though it is zoomed in. A black margin around the video would allow you to play video on TV without TV cropping off part of the video, which in this case is making it so that you are able to view the subtitles on One Piece. These two cases drive you to stop Handbrake cropping video or crop video in Handbrake manually.
How to Stop Handbrake 1.0.0 Cropping Videos?
It is easy to disable Handbrake automatic cropping videos. You just need to go to "Picture" tab, navigate to "Cropping", choose "Custom", and then set the four crop values (Top, Bottom, Left, and Right) to "0". Then nothing needs to be changed. Finally, hit "Start" in the top toolbar to transcode video with original video resolution without cropping video black bars.
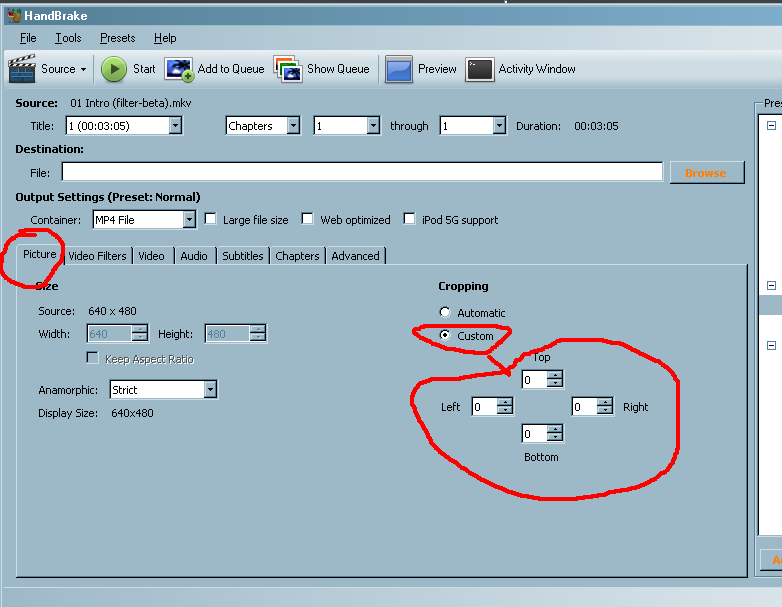
How to Crop Videos Manually with HandBrake 1.0.0?
If you enable the Custom option in the Crop portion of the window, you can crop the video as your need by changing crop values (Top, Bottom, Left, and Right). Then click "Preview" in the top toolbar to check if the output looks good. If there's something wrong, just change the values to make some adjustments. With the change of the crop settings (top, bottom, right, left), you’ll find that the Size figures change. You can get ideal picture qaulity via this, which could conceivably allow you to fit the movie on your TV and iPod, but chances you have to lost some edges of the picture.
Knowledge about Anamorphic:
If you want to keep the maximum source size as output, just choose Strict;
If you want to decrease the width or maintain the source width, choose Loose;
If you want to set both width and height, None is the choice.
Try HandBrake 1.0.0 Alternative to Crop Video Part
Why we use Handbrake alternative to crop out video black bars? Handbrake alternative makes it easy to crop video by pixels you want from whatever side. Besides, Handbrake alternative can directly crop DVD video and Blu-ray video by bypass Blu-ray and DVD CSS, AACS, Region Codes, BD+, MKB V61, MKB V62.2 without installing libdvdcss library.
Pavtube Video Converter Ultimate is the best Handbrake alternative to cut out video including MP4, MKV, AVI, TS, VOB, ISO, Tivo, PVR recordings, DVD, Blu-ray. Of course, as the best Handbrake alternative, Pavtube Video Converter Ultimate also can replace Handbrake to convert videos to MP4, rip DVD to MKV, add subtitles to video, split video to several parts, etc.
Now, lets's learn the steps to crop video with Handbrake alternative.
Step 1: Add your source video by clicking "File" button on the top menu then hit on "Edit" icon to open a new window.
Step 2: Switch to "Crop" tab, and follow the below methods to crop selected video:
a. Crop video by dragging and dropping the crop frame
Simply move your mouse cursor to drag and adjust the four corners of the green frame to desired position.

b. Crop video by setting values
There are "Simple Mode" and "Advanced Mode" under Crop feature.
In "Simple Mode", you can customize values in the box of "Left", "Top" and "Crop Size" to make your crop decision. Under "Advanced Mode", there are four value fields: Left, Top, Width and Height. You can either type in specific values to the fields or adjust sliders to crop the source file.
Keep original aspect ratio and cropped aspect ratio
To keep original aspect ratio, users need make sure the "Display aspect ratio” and the "Size (pix)" in "Settings" option are all set as "Original". If you want to keep the cropped aspect ratio, Pavtube Video Converter Ultimate offers several aspect ratios for you to choose from, including 16:10, 16:9, 5:4, 4:3, 3:2, and 2:1.

Once you selected a "Display aspect ratio", the "green crop frame" will keep this ratio to crop video and you are able to preview the final effect in real time. If you want to keep the same aspect ratio in your final output files, do remember to set the Video "Size (pix)" in "Settings" section as the same ratio as display aspect ratio.
For example, if you want to export a file with "3:2" aspect ratio, firstly, you choose "3:2" in "Display aspect ratio", and then go to "Settings" section to adjust the Video "Size(pix)" as 720x480 or 1440x960.
After finished, click "OK" to confirm.

That's all. You can crop video with Handbrake and you also can cut out video using Handbrake alternative. If you want to learn more alternatives, please click on the choice you need:
>Top 5 Miro Video Converter Alternatives
>Freemake Video Converter Alternative for Mac
>DVDFab Passkey Lite Alternative
>Top 15 VirtualDub Alternative and Similar Softwares
>StaxRip and Top 15 Similar Tools
>Best Flip4Mac Alternative for macOS Sierra 10.12
Useful Tips
- Solve VLC MKV Integrated Subtitles Error
- Watch 3D Movies on ASUS Windows Mixed Reality Headset
- Top 10 VidCoder Alternatives
- 10 Places to Get 4K Ultra Movies and TV Show for 4K TV
- Get A Way to Play ISO Files on Samsung TV From USB or NAS
- Upload ISO Files to Google Drive for Accessing on Smartphone or Tablet

 Home
Home Free Trial Video Converter Ultimate
Free Trial Video Converter Ultimate





