There are lots of reasons why you might want to rip and copy a movie from a DVD and store it on your computer. Ripping your DVDs into digital files can make you play DVD movies on your PC, laptop, smartphone or tablet and it is also is a great way to clear some space in your living room. It won't cost you a penny to rip DVD to digital files with FreeMake. Here’s how to get started.
FreeMake Video Converter Overview
Freemake Video Converter rips DVD to AVI, MP4, WMV, MKV, MPEG, Android, iPad saving the original quality and reducing file size. Rip DVD with subtitles fast and easily. Freemake Video Converter provides very little low-level control over the videos it creates, which might frustrate experienced users. If you couldn't care less about bitrates, though, this could be perfect - it's fast, packed with features and very easy to use
Specification: Freemake Video Converter 4.1.9.54:
Platforms: Windows XP,Windows Vista (32 bit),Windows 7 (32 bit),Windows Vista (64 bit),Windows 7 (64 bit),Windows 8,Windows Server,windows 10
Version: 4.1.9.54
Licence: Freeware
Developer: Ellora Assets Corporation
How to rip DVD movies to your computer With FreeMake?
Step 1. Go to www.freemake.com and download the Free Video Converter, which includes everything you need to rip the vast majority of DVDs. For Blu-rays, try the MakeMKV beta at www.makemkv.com.
Step 2. Be careful with the installation options. By default it will try to install Outfox.TV and Entrusted Toolbar, and change your default homepage and search provider. Choose Custom installation and untick the boxes in both cases.
Step 3. The main screen of Free Video Converter has a range of options, from opening video and audio files to entering the URL of an online clip. Insert your disc, click the +DVD button and navigate to your DVD drive in Computer. Then click OK.
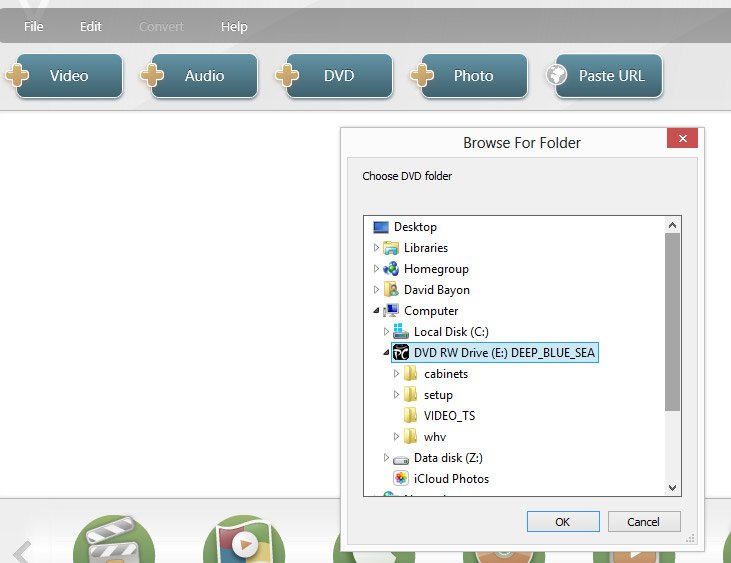
Step 4. The software will read the disc and give you a list of titles. These will include the movie itself and any included extras, so pay close attention to the lengths of each title to work out which one is the film – it will usually be first in the list.
Step 5. The next screen gives more information on each title. If you couldn’t decide which one was the movie, use the resolution, bitrate and audio details to make an informed guess. Click the audio details to choose the audio feed you want to rip.
Step 6. At the bottom is a scrollable row of output formats. For playback on a console or mobile device, click your manufacturer and choose your device; for PC playback we’d choose MP4 for maximum compatibility.
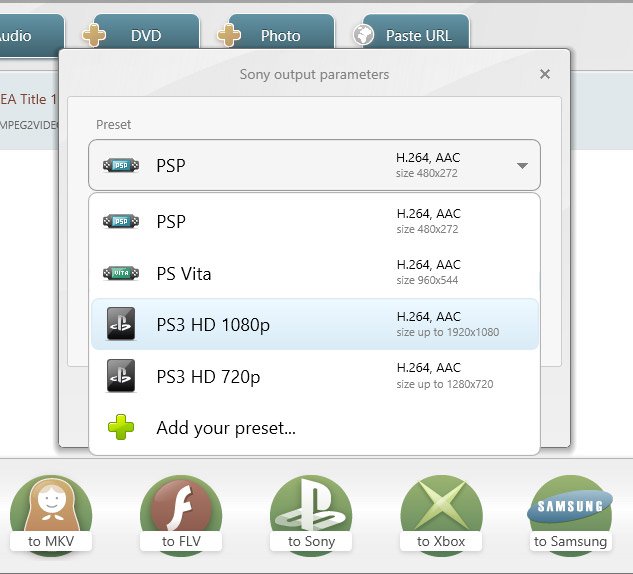
Step 7. Before you encode the file, use the dropdown lists to pick the quality you’d like. The software can upconvert to 1080p or 720p, stick with the standard DVD quality, or even shrink the file for mobile viewing. You can also rename the output file here. It's best keep the original resolution and frame rate, which is likely to be 720x576 and 25fps. Upconverting to a higher resolution won't add any detail.
Step 8. Once you’ve confirmed your choices, make yourself a cup of tea as you’ll have a bit of a wait while the software takes care of the encoding process. This can take anywhere from a few minutes to well over an hour depending on the power of your PC. When it’s done, click Show in Folder to access your new rip.
Step 9. That’s how you rip your DVD movie, but the process also works with TV box sets. This time, the import step produces six roughly half-hour episodes, plus one long track that appears to contain all six. DVDs will vary, and it’s up to you what you rip. We’ll tick the individual episodes.
Step 10. The next step will give you a thumbnail of each title to check you’ve got the right ones. If you need more detail, click the edit button to the right of each entry and press play – you’ll hear your drive whir up and the episodes will play.
Step 11. This time you’ll have to wait for all of your selected episodes to successfully complete, which can take even longer than a movie. When they’re done, each selected title will be an individual digital file ready to be enjoyed without the disc.
Free FreeMake Alternative for Windows
Pavtube Video DVD Converter Ultimate is the most powerful multimedia conversion tool including two outstanding multimedia applications: DVD Ripper and Video Converter, perfectly ripping DVDs and videos to the formats in demand, such as MP4, AVI, MPG, MPEG, VOB, WMV, MOV, DAT, 3GP, 3G2, H.264, WMA, M4A, MP3, WAV, LimeWire. These popular files can be fluently played on your mobile devices (Apple TV, iPod, iPad, iPad Mini, iPhone, Samsung Galaxy Tab/Note/S, Google Nexus 10, PS4 Pro, Xbox One S, PS4, PS3, Amazon Kindle Fire HD, more iOS/Android/Windows Win 8 Tablets and Smart Phones, MP4/MP3 Player, etc ) and PC. It can customize the output file, trimming, cropping, or joining the videos easily, also let you copy DVD to computer in 1:1 lossless quality, and rip DVD and convert video to various video/audio formats with just a few clicks. It is totally free to download from Pavtube Studio.
Paid FreeMake Alternative for Windows
Pavtube ByteCopy is a software tool that can be used in order to aid individuals in ripping DVDs, BDs, and ISO and IFO images, and transforming the video contents to an MKV format. It is a powerful program with the ability of backing up Blu-ray/DVD collection to multi-track MKV, ripping BD/DVD movies to MP4 and MOV with multiple audio streams, and converting BD/DVD from hard discs to virtually any popular video and audio format like m3u8, H.265, MKV, etc. so that you can freely watch movies on mobile devices, 3D TVs, PS4, PS4 Pro, Plex, WDTV Live, Roku 4 and more devices. The interface is intuitive, Help contents are provided and the response time is good.
* Speedup Blu-ray/DVD to H.264 conversion utilizing NVIDIA CUDA & AMD APP hardware acceleration.
* ByteCopy Joined H.265 NVIDIA to 30X Realtime 4K H.265 Encoding

 Home
Home Free Trial ByteCopy
Free Trial ByteCopy





