Our lives have turned into a big media center. Everyone likely have their own set of desktops, laptops, smartphones, portable media players, MP3 players, etc. So many video formats needed to run our gadgets just add more stress to our already media-entangled lives. With so many video formats and too little time to organize our media files, we need an easy-to-use video converter that can solve all incompatibility issues between video files and devices. When we refer to the most popular video converter, many people will turn to Quick Media Converter. However, Quick Media Converter also contains some not working problems. This post will focus on the review of Quick Media Converter and solutions to these problems.
Review of Quick Media Converter
Quick Media Converter (QMC) is one of the softwares that are trusted in converting various multimedia files, especially video. In its latest version, Quick Media Converter has been supporting more popular video formats, including high definition video (Full HD AVC). In its conversion process, Quick Media Converter provides three separate modes for users.
In the Easy Mode, users can simply select the video along with the desired output format. This option is suitable for those users who have no need to deal with in-depth details on the output video. The Expert mode displays a more detailed settings for output video files, including formatting options, codec, resolution, and simple editing. In the last HD mode, you can convert video to HD format. This mode has six formatting options that can be selected.
Here are the different formats that Quick Media Converter supports:
Video Formats: VCD, DVD, AVI, DIVX, FLASH, FLV, MOV, WMV, Xvid, TS, MPEG, MKV, OGG, MP4, H264
Audio Formats: WAV, MP3, WMA, AMR, M4A, OGG
Although this application ia able to meet most demands of users, especially these people who aren't keen on the specifics of device-supported formats, however, its interface seems difficult to use at first. Most users need to spend a few moments to fix this problem. Another drawback of Quick Media Converter is that it works only with the Windows operating system. That is to say, if you are running Mac operating system, this software is not suitable for you.
What's more, during program installation, startup, or while trying to use a specific function in Quick Media Converter, some not working problems may appear, such as:
"Quick-media-converter.exe Application Error."/ "Quick-media-converter.exe is not a valid Win32 application."/ "Quick-media-converter.exe has encountered a problem and needs to close. We are sorry for the inconvenience."/ "Cannot find quick-media-converter.exe."/ "Quick-media-converter.exe not found."/ "Error starting program: quick-media-converter.exe."/ "Quick-media-converter.exe is not running."/ "Quick-media-converter.exe failed."/ "Faulting Application Path: quick-media-converter.exe.", etc.
These messages are so boresome, and sometimes we may think is there a more advanced and powerful Quick Media Converter alternative to avoid these not working problems. The answer is of course, there is! Here we find the Pavtueb Video Converter Ultimate ( Windows/ Mac ) can solve all these problems brought by Quick Media Converter. Please keep on reading.
Best Alternative for Quick Media Converter
Pavtube Video Converter Ultimate is an efficient and reliable software that provides you with the ability to manipulate your video and audio files in just a few clicks. It supports to handle various video formats including MOV, VOB, WMV, MPG, Tivo, Divx, AVCHD, MXF, XAVC, Blu-ray, DVD, etc and also can convert the DJI Phantom 4 Pro footages to various media formats. It also can convert 2D video to 3D SBS MP4, so that you can watch 3D videos on Samsung Gear VR, Google Cardboard, etc.
Besides supporting more media formats than Quick Media Converter, you can also set quality by adjusting video and audio bitrate, frame rate, etc. Or trim video, crop video, add subtitles to video and more before output video for playback on your devices. Plus, with this best video converter, you will never worry about not working problem. As a professional video converter, it provides overall after- sale service to users, if you encounter some issues when using this software, you can turn to its supporting group on Facebook or Email for help.
With the intuitive interface, editing video and audio files becomes much easier than Quick Media Converter, even newcomers can quickly find the options they need without any guide on the main interface. Now let's start using this Quick Media Converter Alternative to complete video converting task.
Guide for Quick Media Converter Alternative
Step 1. Import source media files
Click “File” menu, and select “Load IFO/ISO”, “Load from folder”, “Load from disc”, "Add Video/Audio" or "Add from folder" to import source files. Batch conversion feature allow you to add multiple video files.
Step 2: Choose target format.
Press the "Format" drop-down menu and then select a video container format that your devices support. All formats here are set with optimized video/audio codecs, bitrates, frame rates, etc. But you can still specify as you like by clicking Settings button. In the Profile Settings window, you can choose or specify exactly the parameters you like.
Tip: There is a bonus feature for you to select wanted subtitles track, and audio to be preserved in the converted files. If there are multiple subtitles/audio tracks in your source file, click the drop-down list of Subtitles, then all the subtitles info will be shown clearly, so you can select your needed language as your subtitles freely. You can also tick off the “Forced subtitles” option, which enables you to see subtitles only when actors are speaking a different language.
Pavtube Video Converter Ultimate is not only a converter program, but also a simple and easy video editor. Hit on the "Edit" button to open "Video Editor: window, you can edit video and create personal movie.
Step 3: Enable GPU Encode Acceleration (optional)
The biggest merits of this program is that it enables you to accelerate H.265 encoding speed on a computer with Nvidia Graphic Card that supports Nvidia NVENC technology. By taking advantage of this technology, you can then start video conversion process with up to 30x faster speed than before.
Click "Tools" > "Options", in the opened "Options" window, click "Acceleration" menu, then check "Enable GPU Encode Acceleration" otpion so that the program will accelerate conversion speed.
Step 4: Start the conversion process.
Finally, hit right-bottom convert button to start the conversion process. When the conversion is completed, click "Open Output Folder" on the main interface to pop out the folder with converted files. Then feel free to enjoy converted files on your smartphones, tablets, TV or game consoles with various media player apps.
Just Get Pavtube Video Converter Ultimate with 20% off discount, coupon codec: 45K2D47GJH, and you will enjoy a free update service for lifetime.
Useful Tips
- Watch 3D Movies on ASUS Windows Mixed Reality Headset
- Top 10 VidCoder Alternatives
- 10 Places to Get 4K Ultra Movies and TV Show for 4K TV
- Get A Way to Play ISO Files on Samsung TV From USB or NAS
- Upload ISO Files to Google Drive for Accessing on Smartphone or Tablet
- 3 Tools to Copy DVD/Blu-ray to Qnap TS-253B

 Home
Home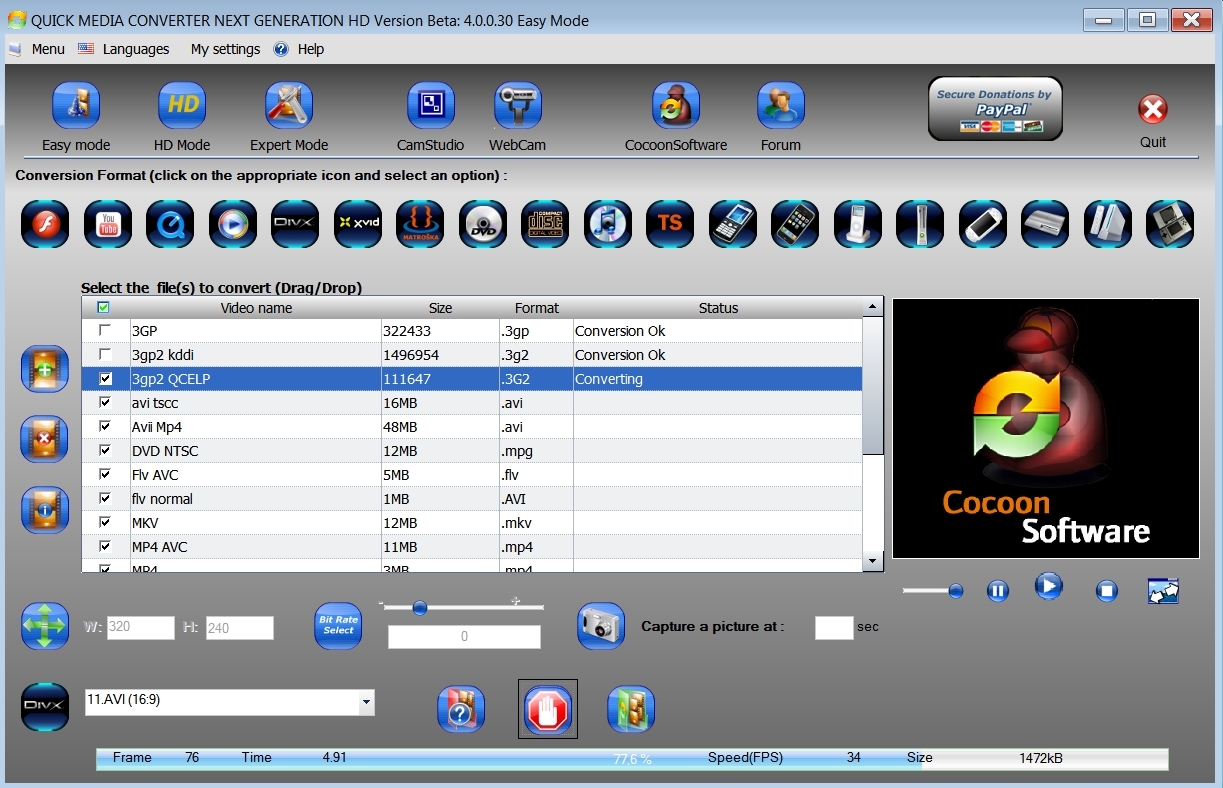



 Free Trial Video Converter Ultimate
Free Trial Video Converter Ultimate





