Most of us have a large DVD collection, and lots of great films still to watch DVD. Getting your favourite DVD movies to the new iPad Pro 3 for watching when travelling would be nice. But there's no DVD slot in the iPad Pro 3 2018 model. How to transfer DVD videos and watch them on iPad Pro 3? Well, we can copy DVD to PC in iPad Pro 3 supported format video then sync the DVD rips to iPad Pro 3 with iTunes for viewing on the go.
Free Way to Watch DVD Movies on iPad Pro 3
In fact, there are many free DVD Ripper software such as MakeMKV and Handbrake for you to get DVD played on iPad Pro 3. The following part is to show you how to use another notable free DVD Ripper app - Free DVDAid to rip DVD for iPad Pro 3.
Free DVDAid is a DVD ripping software which can remove copy protection from commercial DVD discs, provide you with popular digital video and audio files such as MKV, AVI, MOV, WMV and more with perfect image and sound quality. You also can trim DVD video length, crop black area on the DVD video, replace the original audio in DVD video, add external subtitles to DVD and split DVD to multiple clips by size, time, video length, etc.
If you are using a Mac, try Free DVDAid for Mac (Support macOS High Sierra).
Steps to Convert DVD to iPad Pro 3 with Free DVDAid
Step 1. Load DVD movie
First launch Free DVDAid, and load DVD by clicking "Load Disc" button. You can also import DVD VIDEO_TS folder, ISO files, and IFO files into this freeware.
Step 2: Select output format
Click "Format" then navigate to "Common Video" or "HD Video" to choose the output format you need. Here you can choose to convert DVD to MOV.
Then you can modify audio and video properties when it comes to the size, frame rate, bitrate, chanel, audio codec, sample rate, etc in "Settings".
Step 3: Convert DVD to iPad Pro 3
Click "Convert" button to start to convert your DVD to digital video files for iPad Pro 3. Once the process ends, you can locate the generated files in output folder. Then, you can load the converted DVD files to iPad Pro 3 2018 for playback.
Ultimate Way to Watch DVD Movies on iPad Pro 3
If you want to rip DVD to MPEG-4, H.264 Baseline Profile, H.264 Mainline Profile, H.264 High Profile Video, H.265 MP4, H.265 MKV or other H.265 HD format, you will need the help of Pavtube DVDAid for Windows or Mac.
This software has full support for loading DVD disc, Video_TS folder and DVD IFO/ISO image file formats. As for the output file formats, if you are an expert in video editing, you can opt to output iPad Pro 3 supported video formats then get the best video playback settings by flexibly tweaking the output codec, bit rate, resolution/aspect ratio, frame rate, sample rate, channels, etc profile parameters on your own. If you have no idea about how to do these settings, it also grants to directly output iPad preset MP4 video or your other device model preset profile formats.
Related: Pavtube Free DVDAid VS Pavtube DVDAid
Steps to Convert DVD to iPad Pro 3 with Pavtube DVDAid
Step 1: Load DVD disc
Insert your DVD disc into your computer's optical drive, click "File" > "Load from disc" to load commercial DVD disc into the application.
Step 2: Choose iPad Pro 3 supported video format
Output iPad Pro 3 supported H.264 HD video or MPEG-4 video, here, we choose to output H.264 HD video as the screenshots below:
You can also directly output iPad Pro 3 preset profile format from "iPad" category for direct playback.
Step 3: Start DVD to iPad Pro 3 ripping process
After you have finished all the settings, go back to the main interface, press right-bottom "Convert" button to start to convert DVD to iPad Pro 3 with perfect video and audio effect.
When the conversion is completed, click "Open output folder", a window will pop out with all your converted files. Then feel free to transfer converted DVD video to iPad Pro 3 2018.

 Home
Home
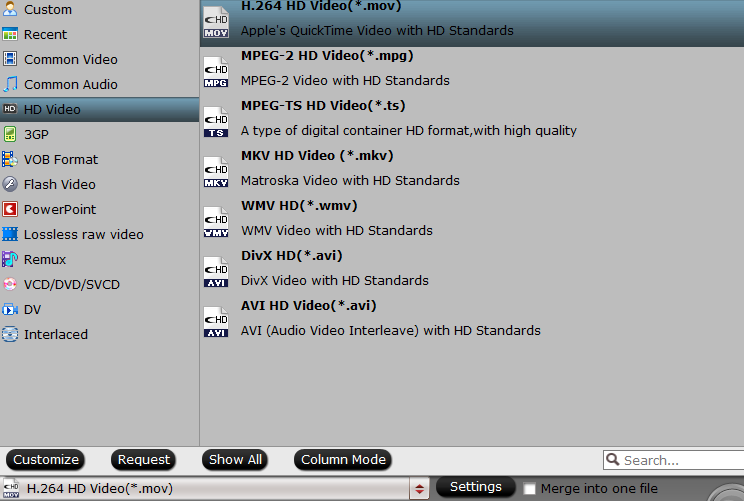


 Free Trial DVDAid
Free Trial DVDAid






