Thanks to the “Media Player” app, you can play local video on PS4 via USB drive, just like the Roku and Chromecast. One point you should pay attention to is that not all media files can be played on PS4. Your downloaded video files from online or your digital rips of Blu-ray and DVD should be one of the following formats:
PS4 Supported File Types and Codecs
MKV
Visual: H.264/MPEG-4 AVC High Profile Level4.2
Audio: MP3, AAC LC, AC-3(Dolby Digital)
AVI
Visual: MPEG4 ASP, H.264/MPEG-4 AVC High Profile Level4.2
Audio: MP3, AAC LC, AC-3(Dolby Digital)
MP4
Visual: H.264/MPEG-4 AVC High Profile Level 4.2
Audio: AAC LC, AC-3 (Dolby Digital)
MPEG-2 TS
Visual: H.264/MPEG-4 AVC High Profile Level4.2, MPEG2
Audio: MP2(MPEG2 Audio Layer 2), AAC LC, AC-3(Dolby Digital)
AVCHD: (.m2ts, .mts)
These are some of the most common video file types, so you may not need to worry about it at all.
Make Any Video Readable on PS4 via USB Drive
When your video is unreadable on PS4 media player, you can make your video accepted by PS4 Media Player with some Video Transcoders. Pavtube Video Converter Ultimate is the best PS4 Video Converter that can help you eliminate any video playback issues on PS4 with the following funtions:
- Rip Blu-ray to PS4 supported digital formats by decrypting Blu-ray region codes, BD+, up to MKB v61.
- Hack DVD to region-free for PS4 Media Player streaming via USB.
- Convert WMV, FLV, MTS, AVCHD, VOB, ISO, H.265, etc video to PS4 compatible MKV, MP4, AVI.
- Convert MKV to PS4 playable MKV format with right A/V codec to solve "MKV no Sound on PS4" issue.
- Add srt/ass/ssa subtitle to video for PS4 streaming with subtitle.
Steps to Convert Any Video to PS4
Step 1: Launch Pavtube Video Converter Ultimate. Drag and drop the MKV, AVI, VOB, MP4, H.265, Tivo, FLV, WMV, MPG, etc. files to the software window to import.

Step 2: After the files are added, click Format > Common Video and set output video format as mp4. The reason mp4 is the target format is that by packing the videos in mp4, the file size will be reasonable small and the video quality remains.

Tip: There are also some optional tinkering you can take to make the videos look better on a HDTV screen, such as changing the aspect ratio or specifying the video resolution. Just click the Settings icon to do it.
Step 3: Finally, hit the Convert button to start converting movie to mp4 for PS4 playback.
Use the Correct File System on Your USB Drive to play Video on PS4
When your video is supported by PS4 Media Player, it is time to get them on your PS4. To get started, plug a USB drive into your computer. The drive must be formatted with either the exFAT or FAT32 file system, as the PlayStation 4 can’t read NTFS. If your drive is formatted with the NTFS file system, you’ll see an error after you connect it to the PlayStation 4. It just won’t appear or be usable.
Then you need to format the USB drive to use the exFAT file system if it’s currently using NTFS. You just need to double-check, right-click the drive in Windows and select “Format.” This will erase all files currently on the drive, so back up the video you want to play on PS4 Media Player before doing this.
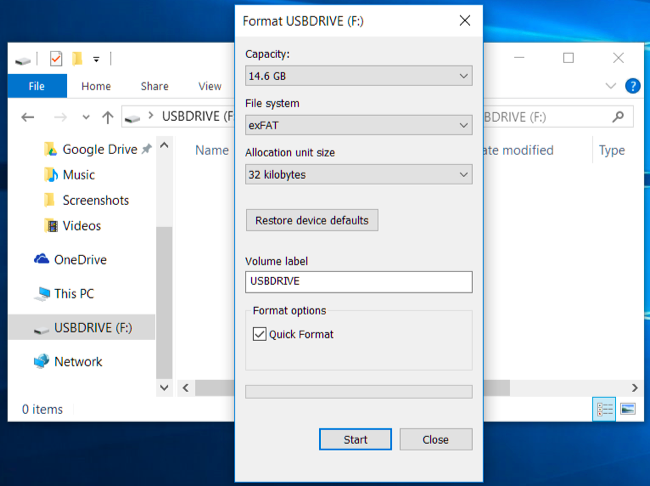
Place Your Media Files in Folders for PS4 Media Player Streaming
There is a point that Sony doesn’t mention this anywhere, but we bumped into this problem ourselves. If you just have a video file and dump it into the “root” folder of your USB drive, the PlayStation 4 won’t see it. Your files must be located inside a folder on the drive or your PS4 won’t be able to use them.
Therefore, when you transfer video to USB drive for PS4, you should place the video in a folder, not on the root of the drive. You could put your video in a folder named “Videos”, or create separate folders for different types of videos. If you also want to stream music on PS4 Media Player, your audio files must be located in a folder called “Music” on the drive for the PS4 to detect them correctly.

Use the PS4 Media Player to Stream Video via USB
After you transferred right files into USB drive, you can now “safely remove” the USB drive from your computer and plug it into one of the USB ports on your PS4 — there are a few located on the front that are usually used for charging your controllers. Then you can launch the PS4 Media Player app and your USB drive will appear as an option.
You’ll see the PS4’s “Media Player” app icon in the PS4’s “content area” — that strip of icons on the main screen. Select it with your controller and launch it. If you haven’t installed the media player app yet, the icon will still appear here, but it’ll take you to the PlayStation Store where you can download the app for free first.

Select your USB drive, browse to the videos you want to play, and use the buttons on the controller to control playback. While playing a video, you can press the L2 and R2 shoulder buttons to rewind and fast forward. Press the “Options” button to open a playback control panel, and press the triangle button to view information about the file.
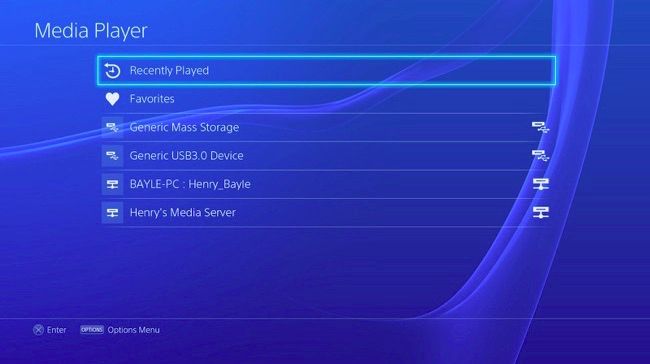
Alternatively: Use a DLNA or Plex Server to stream vidoe on PS4
If you don't want to stream video on PS4 via USB drive, there are another two ways to allow you play videos on PS4 Media Player:
1. You can stream videos and music from a DLNA server to your PlayStation 4. The PS4 Media Player app will detect compatible DLNA servers on your home network and offer them as options right alongside any connected USB devices when you open it.
2. You also can stream video on PS4 over the network by Plex. Plex recently became free-to-use without a “Plex Pass” subscription on the PlayStation 4.

 Home
Home Free Trial Video Converter Ultimate
Free Trial Video Converter Ultimate





