Briefly, Windows Media Player is a media player that can store and enjoy all your music, video, pictures, and recorded TV. On some old PCs with old Windows OS, people also can use Windows Media Player to play DVD movies. But this function is removed on Windows 8 and Windows 10. Windows 10 won't play DVDs natively, and even Windows Media Center is gone. So now it becomes a problem to view DVDs using Windows Media Player.
Specifically, whether Windows Media Player can play DVDs or not determines to which OS you are using on your computer. On one hand, if you're using Windows 7, you may be able to play DVDs without issue. On the other hand, if you are using Windows 8 or 10, you'll need to install a third-party player to help you watch DVD videos with Windows Media Player.
Now, you can quickly see your version by pressing 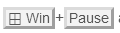 and checking the "Windows edition" section of the System window that appears. Then you can follow the ways below to play DVDs in Windows Media Player on your computer.
and checking the "Windows edition" section of the System window that appears. Then you can follow the ways below to play DVDs in Windows Media Player on your computer.
Directly Play DVDs in Windows Media Player on Windows 7
If you are using a version of Windows 7 Home Premium, Ultimate, and Enterprise, you should be able to load the DVD in Windows Media Player without any hassle cause that they come with DVD playback capability. Home Basic and Starter do not come with DVD playback capability, and you will need to use a third-party player.
How to play a DVD with Windows Media Player?
1. Open Windows Media Player and insert the DVD in the DVD drive.
2. If the disc does not start playing automatically, click Quick Access Panel button on the Windows Media Player menu and select the drive that contains the DVD.
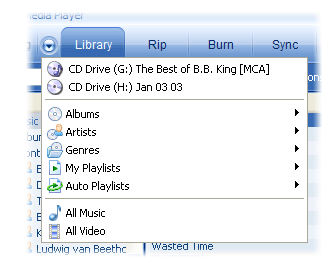
Troubleshoot a DVD that won't play
If you are not able to play DVD using Windows Media Player on Windows 7, you should check your DVD's region code cause if the DVD is from another region, there's a very good chance that it will not play. This is because regions are hard-coded into DVD drives to help fight piracy. To play DVDs from other regions, you'll need to flash your DVD player's firmware, which is not recommended unless absolutely necessary.
Apart from playing DVDs with WMP on Windows 7, you also can view DVDs using Windows Media Center. Windows Media Center is the perfect place to play DVDs with its sleek, blue design that feels more like a home theater interface than just another Windows application. Here’s how you can use it to watch your favorite DVDs on Windows 7.
1. Insert the DVD and choose Start→All Programs→Windows Media Center. The Media Center opens to the main menu.
2. Locate and double-click the Movies option. Scroll vertically through the main menu items
3. Click the Play DVD option on the submenu.
The DVD’s main menu opens, where you can then select the option you want, such as Chapter List, Language Selection, Bonus Materials, Play or Play Movie, and the like. You can also arrive at the main menu by pressing the DVD Menu button on the Media Center remote control.
Windows Media Player Alternatives to Play DVD on Windows 8/10
Windows 10 and 8 do not come with DVD or Blu-Ray support. Microsoft has discontinued support for disc-based video playback, so it is not possible to play DVDs in Windows Media Player. There is no official way to enable this without paying for the official DVD Player app from the Windows Store, so you'll need a third-party media player such as VLC or MPC-HC.
Alternative players
It is the best way to restore DVD functionality to Windows 8/10 to download a free, open source media player that includes the required MPEG-2 codec to handle DVD playback. The most popular options are the VLC Media Player and Media Player Classic. Both come with multiple codecs to handle all sorts of weird and wonderful video formats.
 VLC
VLC
VLC will be the most popular media player on both Windows and Mac no matter the OS versions. It can play Blu-ray and DVD easily. You can download VLC for free from videolan.org/vlc. VLC is an open-source player, and does not contain any advertisements or spyware.
Apart from playback DVD using VLC on Windows 8/10, VLC is also the ideal choice to play HEVC video, 4K video, any MKV files. It can work on Windows 10, Windows 8, Windows 7. So you also can play DVD using it on Windows 7.
 MPC-HC (Media Player Classic)
MPC-HC (Media Player Classic)
Windows Media Player Classis is another popular third-party media player that can allow you to enjoy DVD videos on Windows 10, Windows 8.1, Windows 8 and Windows 7. You can download it for free from mpc-hc.org. Like VLC, MPC-HC is an open-source program, and contains no adware.
Rip DVD to WMV for WMP to Watch DVDs on Windows 10/8
This way can be used on all Windows OS versions. No need third-party media player. No need to worry about DVD region codes. To rip DVD to Windows Media Player supported digital format video, you need a DVD Ripper that can bypass DVD CSS copy protection and remove DVD region codes.
Pavtube ByteCopy is one of the powerful DVD converters in the market today. It has the ability to remove DVD protection and save DVD content as Windows Media Player playable format with fast speed and high quality. The graphic interface is highly intuitive and you can drag and drop your DVD structured folder or DVD ISO onto the main window to get started with the conversion process. Alternatively, you can load DVD disc from your DVD drive by clicking "File" button on the top menu. You can choose common WMV or HD WMV for Windows Media Player playback.
If you are a tech-savvy user who likes to experiment with conversion settings, then you can also toy around with the video settings to resize video size, bitrate, frame rate and codec. You can also adjust the audio codec, bit rate, sample rate and channel. In addition, it is also an excellent Blu-ray Ripper that rip Blu-ray to WMV for Windows Media Player playback on Windows 10/8/7.
Step 1. Load DVD movies
Insert a source DVD in optical drive. Install and launch the excellent DVD to WMP converter, click disc button to load DVD movies.

The Mac version of ByteCopy can rip DVD and Blu-ray to QuickTime on macOS Sierra, El Capitan, etc.
Step 2. Set WMV to output
Click on “Format” bar to select output format. Here you can choose to rip DVD to .wmv from “Common Video”, “HD Video” or “Common Audio” for playing with Windows Media Player. <Refer toWindows 10 Supported Video/Audio Formats>

P.S.
Keep in mind, if you rip the DVD to another common format and playback it on WMP, you may hear audio but no video picture displayed, which means the video codec isn’t installed. You need to install extrac codec pack to solve the issue. That’s why we prefer to choose WMV, a format developed by Microsoft.
You also can click "Settings" to reset video and audio parameters to get more compatible video files for WMP.
Step 3. Start converting DVD on Windows Media Player
In the end, you just need to click the “Convert” button start the conversion. When the converting process ends, you can open output folder to check and play converted DVD videos in Windows Media Player with the best quality. Enjoy.
With this way, you can play any region-locked DVD on Windows Media Player. And you also can upgrade Windows 7 to Windows 10 without worring that you can't play DVDs on Windows any more.

 Home
Home Free Trial ByteCopy
Free Trial ByteCopy





