New released Pavtube ByteCopy lets you rip commercial Blu-ray Discs and DVDs into MKV files with all contents retained without quality loss. A most important feature is to encode video files with more than one audio stream. You can select two ore more audio streams to the output file or encoded the selected audio streams into desired codec (AC-3, DTS, PCM with 6 channels, MP3, MP2 stereo). The software captures audio streams by language. You can set desired language for once and all, as it is able to remember your preference and select the audios of preferred languages when a new Blu-ray Disc is loaded. Pavtube Studio guarantees that the software will always keep pace with the latest BD copy-protections to read all commercial Blu-ray Discs on market. The following guide tells you how to keep English and French audio tracks all the time with Pavtube ByteCopy software.
You may download a trial of Pavtube ByteCopy and follow the short guide below to backup Blu-ray Disc to MKV with English and French audio tracks.
How to Rip Blu-ray to MKV Keeping both English and French audio tracks?
Step 1: First of all, insert your Blu-ray to Blu-ray drive and keep networked. Now it’s time to import Blu-ray into the software after launching it. Click “Load from Disc” icon to choose Blu-ray source for importing. Once the Blu-ray is loaded, the main title will checked automatically.

Step 2: Choose "Lossless/encoded Multi-track MKV (* mkv)" under "Multi-track Video" catalogue. Because it will save multiple video, audio and subtitle tracks form original Blu-ray in output MKV and you won't suffer any quality loss.

Step 3: You are allowed to customize profile presets as you like, you could remove unwanted audio track in Audio tab under Settings menu, and uncheck subtitles you do not need in Subtitles tab. Under Audio tab you find English, Spanish, Chinese, Arabic, Russian, Portuguese, French, Deutsch, Norsk, Japanese language as well as “Others”. To keep English and French languages, check the box of “English” and “French”. The next time you run Pavtube ByteCopy, the software will select all loaded English and French audio tracks. You set it once and for all.
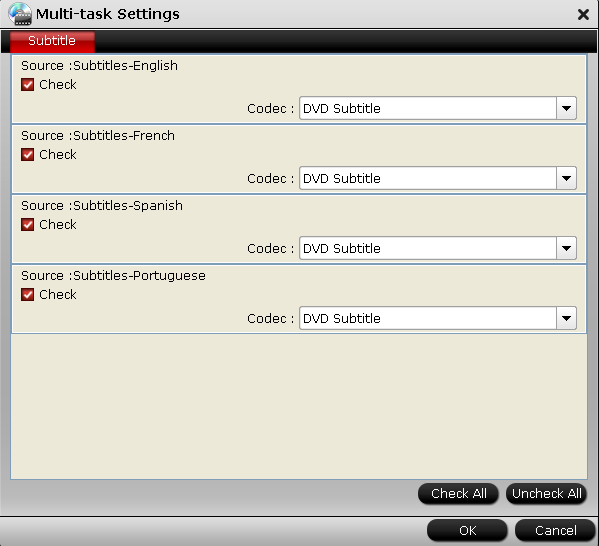
Step 4: Save all your settings, and back to ByteCopy main interface, hit the “Convert” button to start converting. When the lossless backup completes, you would get a single large MKV file saved in output file destination. And you could play copied Blu-ray MKV movie on your VLC player with DTS 5.1 audio preserved.
Tip:
In this way Pavtube ByteCopy extracts the main movie with all subtitles and audio tracks from disc and seals the contents into MKV container without transcoding, which means you get lossless quality MKV files. 1080p HD video stream, TrueHD and DTS-MA 7.1 audio tracks and PGS subtitles are retained the way they are burned onto Blu-ray Discs.
Learn >> Rip Blu-ray with MakeMKV | MakeMKV vs Pavtube ByteCopy
Useful Tips
- How to copy DVD and Blu-ray movie to your hard drive without quality loss?
- Make full copy of blu-ray disc in fastest and easiest way
- How to rip Blu-ray to MKV with DTS 5.1 for all audio streams?
- How to backup DVD and Blu-ray collections to home server?
- Make a backup of a Blu ray disc to hard disk without compression
- Back up commercial Blu-ray Discs

 Home
Home Free Trial ByteCopy
Free Trial ByteCopy





