When it comes to shrink DVD, DVD Shrink comes into people's mind at first. The terrific DVD ripper/backup freeware DVD Shrink has been around for ages so that even though its function is outdated and obsolete, there are still many people tending to compress DVD using DVD Shrink. What does DVD Shrink do on earth? Any alternative to DVD Shrink? Today, let's tell you all DVD Shrink offers and the best DVD Shrink alternative presenting more DVD copy functions.
Content Index
 Best DVD Shrink Alternative - ByteCopy
Best DVD Shrink Alternative - ByteCopy
 Rip Any DVD with Pavtube ByteCopy
Rip Any DVD with Pavtube ByteCopy
 DVD Shrink vs. Pavtube ByteCopy
DVD Shrink vs. Pavtube ByteCopy
DVD Shrink Review
Overview
DVD Shrink is a software application that allows you to backup your DVD disks. You can use this software in conjunction with DVD burning software of your choice, to make a backup copy of any DVD video disk. DVD Shrink does not burn DVDs! The output from DVD Shrink is saved as files on your hard drive, which you can then burn to a DVD-R using separate burning software, such as the software provided with your DVD-R drive.
Pros
* free
* very easy to use
* encode 8GB dvd to 4,7GB dvd
Cons
* I have never seen such a memory hog! While I appreciate that it can rip files ultra-fast, it is not doing it efficiently. If I were to use freemake I could get a dvd file with all of its special features and even foreign language dubs included compressed down to 1 gb. This program will take nearly 6 gb. It is way too taxing to use regularly, this thing will eat up all of your disc space.
* xtremely ugly and outdated-looking program, very harsh,mostly a-chromatic colors- trash can grey is the theme. Some jagged lines, no pictures or light. It looks like something from the days of Dos.
* Creates too many subfolders.
* No other features apart from backing up your dvds, many of its competitors offer extensive video editing features and can help you to both download and upload to the net, and convert between a wide variety of forms.
* It only lets you use it for 3 times free!
Backup DVD with DVD Shrink
Before start to copy DVD with DVD Shrink, you need to make sure your computer has DVD Drive. If not, you need an external DVD Drive.
Step 1: Download DVDShrink and install it on your PC. Insert the movie DVD in the optical drive and launch DVD Shrink. In DVDShrink main window, click the Open Disc button. If you have already ripped the DVD in file mode (thus you have a collection of .IFO, .BUP and .VOB files on your HD) press the Open Files button
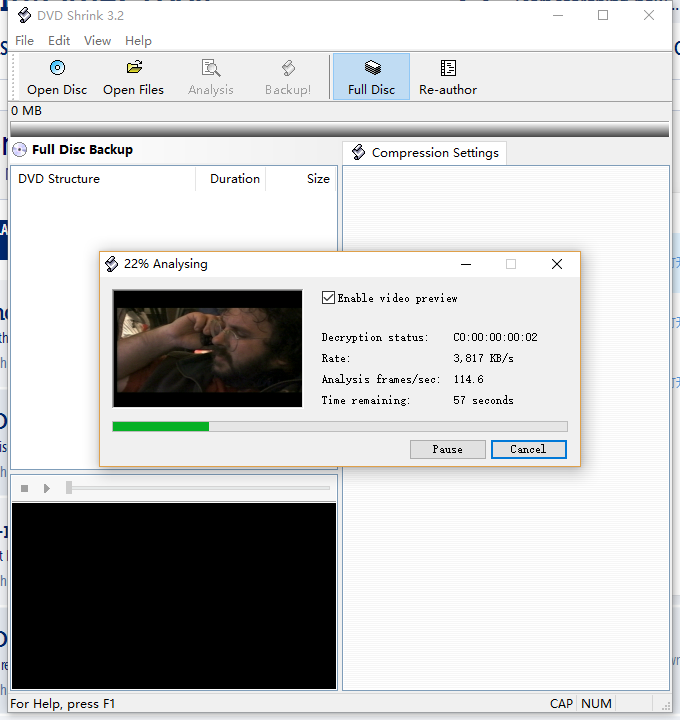
Step 2: As soon as you do that you will see an overlay window containing references to the movie title and ROM-drive letter. Click OK and the ‘Analyzing’ screen will appear, including a preview. Analysis is a relatively short process generally taking between one to three minutes only. As soon as analysis has finished, that window will close automatically and you will now see details of the movie files. The details in the left hand pane comprise the files/data currently selected for backup, which at this stage, is the full movie including all menus, trailers, etc.
Step 3: Now you have two options: You can either keep the entire DVD intact, or you can choose to only keep certain parts of the original DVD (for instance only the main movie, dropping extras and menus). Obviously, keeping the entire DVD, the video has to be compressed more to fit on a single DVD±R disc, but it allows you to keep all the fancy menus. If you want to keep everything, press the Backup! button.
If you want to keep only parts of the disc and discarding parts (or all) of the extras, you can choose to Re-author DVD, Re-author allows you to create your own DVD by putting only content that you really want on a DVD. It does not allow you to keep the menus though. If you want to entirely remove certain items but keep the menus you have to use program like IfoEdit or commercial transcoders like InstantCopy and DVD95Copy. You can also combine IfoEdit with DVD Shrink, remove stuff you don't want in IfoEdit, then compress the remaining movies using the Re-encode function of DVD Shrink but that's beyond the scope of this guide since DVD Shrink is a program mainly designed for beginners.
Now, you can choose any way you like to copy DVD, compress DVD or re-author DVD using DVD Shrink.
Best DVD Shrink Alternative - ByteCopy
DVD Shrink often can't load DVD or read DVD IFO files. DVD Shrink can't convert DVD to MKV, MP4, AVI, etc digital files for you playback on Roku Ultra via Plex, iPhone 7, Windows Media Player, etc. DVD Shrink only let your compress DVD 3 times for free. DVD interface is so ugly. So many DVD Shrink alternatives pops up, you're still using DVD Shrink? Try Pavtube ByteCopy if you want to copy DVD losslessly, shrink DVD as you want and convert DVD to any video format for various multimedia devices.
Pavtube ByteCopy a free and easy to use DVD ripping and "shrinking" software to backup DVD discs. It can 1:1 backup DVD intact and also directly copy DVD to VOB files removing DVD menu and DVD extra. You also can use this DVD Copy tool to convert DVD to MP4, MKV, AVI, HEVC, WMV, AVI, 3GP, etc so that you can play DVD movie directly on Kodi 17, HD TV, QuickTime, etc.
Pavtube ByteCopy is the best lossless DVD and Blu-ray copy tool to backup Blu-ray and DVD to lossless/uncompressed MKV with all menus inclusing subtitle and audio tracks. It also can convert Blu-ray and DVD to MP4, MOV, AVI with multiple subtitle and audio streaming. Pavtube ByteCopy can convert Blu-ray and DVD to audio files only. You will never to encounter the audio synch problems. It copies the dvd accurately. Your files will look good once they are finished.
Rip Any DVD with DVD Shrink Alternative
Step 1. Once run the lossless DVD ISO ripping tool, click the down arrow of “File” button to import DVD movie files. There are three tabs, including “Load from disc”, “Load ISO/IFO”, and “Load from Folder”. Choose “Load ISO/IFO”, and browse to the DVD ISO image you want to backup. You also can add DVD discs from "Load from disc". Blu-ray is also supported to load to rip to MKV in lossless quality. You can preview the movie in the play window.

Step 2: In the dropdown list of Format menu, choose “Lossless/encoded Multi-track MKV (* mkv)” under “Multi-track Video” catalogue. Because it will save multiple video, audio and subtitle tracks from original DVD in output MKV and you won’t suffer any quality loss.

Step 2. Click the “Convert” button to backup DVD movie to MKV file. For a single layer DVD movie (4.5GB), it takes less than 10mins to complete lossless DVD ISO to MKV backup process. When it completes, click “Open Output Folder” to find generated MKV file with all audio tracks and subtitle included.
By default Pavtube ByteCopy extracts the main movie with all subtitles and audio tracks from the source DVD ISO into MKV container without transcoding, so 480p video stream, Dolby Digital 5.1 and DTS 5.1 audio tracks and all DVD subtitles are retained without quality loss. To keep menus, just check the “Check All” button before conversion starts. In this way you get lossless DVD ISO to MKV backup with 3 steps only.
You also can click the icon  on the top of the interface to entire disc copy DVD to folder. Or copying DVD to VOB files when you load DVD files then choose Directly Copy in "Copy" catelog from "Format" drop down list.
on the top of the interface to entire disc copy DVD to folder. Or copying DVD to VOB files when you load DVD files then choose Directly Copy in "Copy" catelog from "Format" drop down list.
DVD Shrink vs. Pavtube ByteCopy
| DVD Shrink | Pavtube ByteCopy | |
| Supported DVD | unprotected and protected DVD | unprotected and protected DVD |
| Decrypt DVD encryption | region codes, UOP, Partial css, | CSS, region code, RCE, Sony ArccOS, UOPs, Disney x-project DRM, etc. |
| Copy DVD to folder | Yes | Yes |
| Copy DVD to VOB | No | Yes |
| Copy DVD to ISO | Yes | No |
| Shrink DVD | Yes | Yes |
| Convert DVD to digital | No | Yes |
| Copy DVD to lossless MKV | No | Yes |
| Convert DVD to audio | No | Yes |
| Extra DVD subtitle | No | Yes |
| Edit DVD | No | Yes |
| Replace/mute DVD audio | No | Yes |
| add subtitle to DVD | No | Yes |
| Mac version | No | Yes |
| Free | free tial (Only 3 times) | free trial (with watermark) |

 Home
Home Free Trial ByteCopy
Free Trial ByteCopy





